144Hz / 240Hzでのメモリクロック張り付きを解消する
以前ツイートした内容を記事にしておこうという動機です。
マルチモニター環境でも有名な問題ですが、今回はシングルモニター環境向けです (この記事で扱う作業でマルチ環境での張り付きも解消してるんですが、なぜそっちも解消してるのか理屈がよくわかってないからです) 。
Custom Resolution UtilityでスタンダードなLCDタイミングに準拠した144Hz設定をつくった
— clyde-ne45 (@clyde_ne45) 2020年3月4日
この144Hz設定を使うとアイドル中のVRAMクロックが最高クロックで固定されなくなった pic.twitter.com/vrt6b2j9UA
VRAMクロックが上がりっぱなしになることでアイドルの消費電力が30W前後上がるのを嫌って120Hzモードで使っていたけど、憂いなく144Hzを使える
— clyde-ne45 (@clyde_ne45) 2020年3月4日
はじめに
メモリクロックと言っても、グラフィックボードに搭載されているVRAMとかビデオメモリと呼ばれる部分のクロックのことです。
何らかのモニタリングソフトを用意すると確認しやすいです。たとえばmsi Afterburnerでメモリクロック張り付き状態を見ると以下のように見えます。

画像ではGPU使用率などが低いにもかかわらずメモリクロックだけが跳ね上がっているのが確認できます。PCゲームを起動している場合など、GPUにも負荷がかかっているシーンでメモリクロックが高くなるのは正常な動作であり、問題ないです。
Custom Resolution Utility (CRU) のダウンロード
今回使用するCRUは以下のリンクからダウンロードできます。この記事ではバージョン1.4.1を使いました。
全体の作業内容
- Windows10のディスプレイ設定から60Hzを選択しておく (リスク回避のため)
- CRUでLCD Standardタイミングのプロファイルをつくる
- PCを再起動する
- Windows10のディスプレイ設定からリフレッシュレートを変更する
CRUの使い方を理解している方向けには以上になります。癖のあるソフトなので、手順2「CRUでLCD Standardタイミングのプロファイルをつくる」だけ説明しておこうと思います。
「CRUでLCD Standardタイミングのプロファイルをつくる」詳細
- CRUを起動して「Detailed Resolutions」欄の「Add...」をクリックする
- 「Timing:」欄を「Automatic - LCD Standard」にして「Refresh rate:」欄に144Hzを入力してOKをクリックする
- 「Detailed resolutions」欄右下にある矢印を押して、今作ったプロファイルが一番上になるよう並べ替えてOKをクリックする
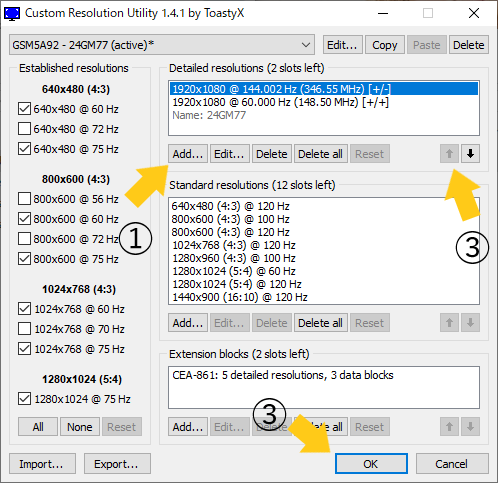
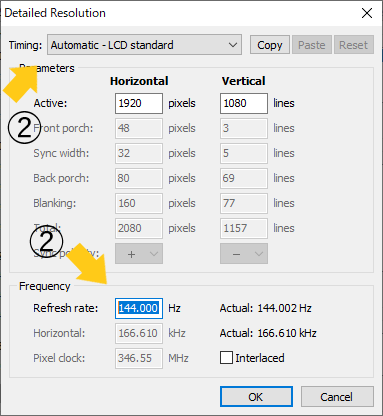
CRUは操作を間違えると画面が映らなくなります。F8を押したり、他の映像端子での接続、リモート接続などで復帰できることがあります。
また、144Hzや240Hzではなく、143Hzや239Hzというように少し数値をずらすのがおすすめです (この記事では144Hzにしてしまっています) 。
その他のこと
のちに240Hzモニター (PIXIO PX5 HAYABUSA2) の環境でも張り付き解消を確認しました。
操作は違えど「Radeon Software」や「NVIDIA コントロールパネル」からもCRUと同じような設定ができるはずです。
リンクなど
今回の作業はRedditで見つけたこの書き込みを参考にしました。
(20220204) TechPowerUpの以下のフォーラムも有益かもしれないです。2022年に入っても新規書き込みがあって活発なので。
作業を行うこと自体に支障はないのでほとんど省略しましたが、何を行っているか理解するには「Extended Display Identification Data」「Pixel Clock (Dot Clock)」「VESA Coordinated Video Timings」などを知る必要があります。今回行った内容は、技術的には「垂直ブランキング期間を延長して、ビデオメモリのクロックが制御される猶予の確保」をしているつもりです。いずれ記事にするかもしれません。 記事にしました。